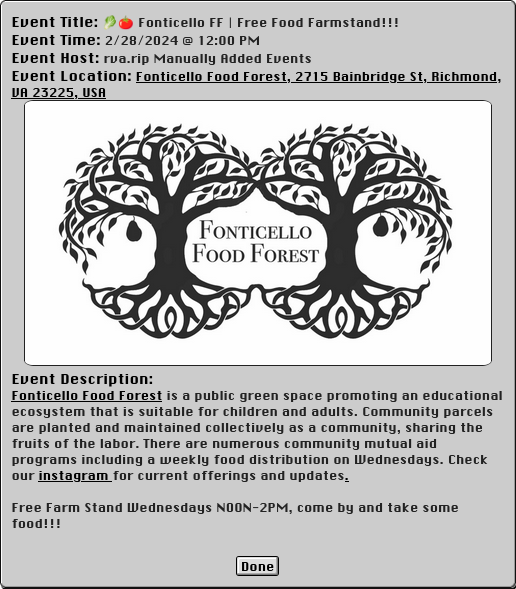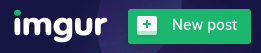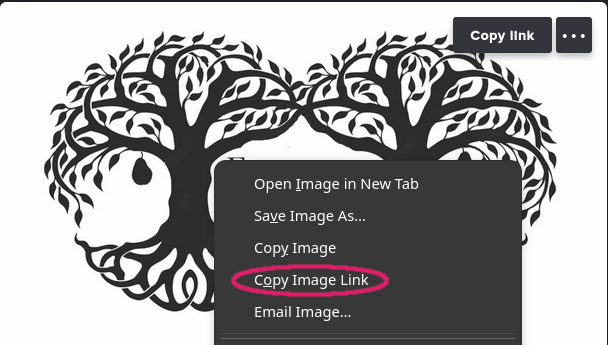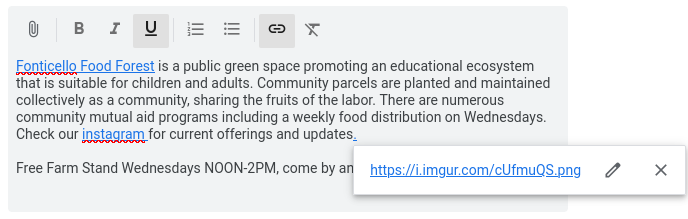:ripple: Contributing Events
Welcome! Contributing events is easy and accessible. By contributing events you help to ensure that the events you or your org host are accessible to the wider community outside of Instagram, you're able to make your events look exactly how you want, and ensure that events posted are as up-to-date and accurate as possible. This project's maintainers hope you'll join them in trying to help foster a greater and more integrated community in the Triangle area of NC.
There are a couple different ways to contribute events to the calendar, but the main way that'll be gone over in this guide will be by using Google Calendar. If you have your events hosted via another service or software package online feel free to email this project's maintainers to discuss integrating those to minimize your work required.
One-time Quick-add or Direct-add events:
While the prefered method is to set up your own calendar and have this software read and combine those events into this calendar, that may not be necessary or accessible to everyone. You can also email us details about your event (triangleradicalevents@gmail.com) - please give us several days do see your email and get it posted.
If your event is in Durham, the easiest way for your event to be added to the nctree calendar is through the Durham Radical Autonomous Bulletin, Possibilities. It's run by a collective that we work with to publicize our calendars together, and we mark events from their calendar as "Durham events" for our display to help people find them. If you're open to connecting with them for your event, please email drabevents@proton.me with the title, location, and description of the event, and any other info, such as url, so they can add it to their calendar. It will then automatically appear on nctree.
Publishing Google Calendar events
- Create a Google Account for your events if one doesn't already exist. The email address associated with the google calendar you publish may be visible in some cases, so, ensure it's not an email you use for your personal life.
- Go to to calendar.google.com and navigate to the menu on the left side of your screen that says "My calendars" and "Other calendars". If you don't already have a calendar that's ready for public display, press the + symbol, and then click "Create new calendar".
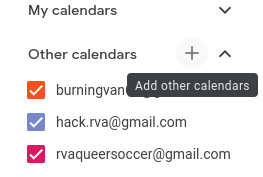
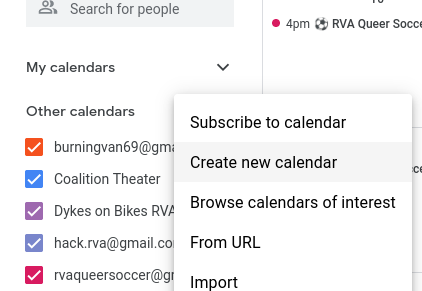
- You should then be presented with a screen that looks like the following. Fill out the information and click "Create calendar". After it's created it'll be availabe on the left side of your screen under "My calendars"
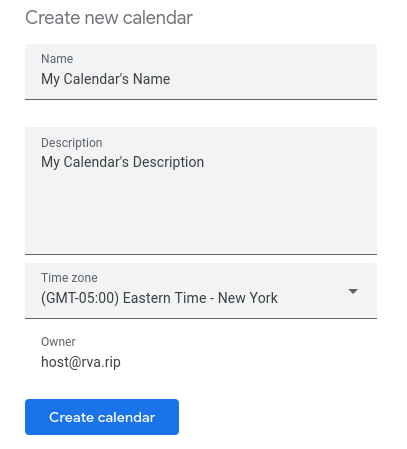
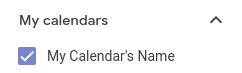
- When your calendar is created, access it's "Settings and sharing" menu accessible on desktop by hovering over it with your mouse and clicking the three dots which appear, then "Settings and sharing"

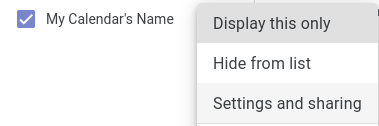
- When you're in your Calendar settings, navigate to "Access permissions for events" and tick the checkbox that says "Make available to public", and ensure "See all event details" is selected in the menu to the right of the checkbox.
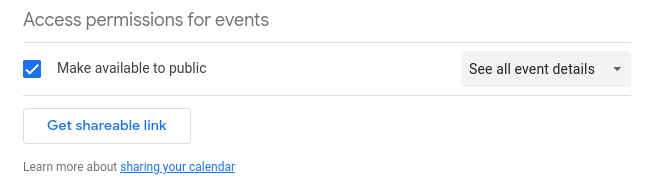
- Now scroll down to the bottom of the page to the "Integrate calendar" section. The Calendar ID ought to be featured here like in the image below, and should end in @group.calendar.google.com (in some cases it will be your email, if you feel comfortable with that you can share it but if you don't you'll have to follow the previous steps to create a new calendar). This Calendar ID is what you need to send to this project's maintainers either via an email, a github pull request, or just text one of this project's maintainers if you know their number ❤

Formatting Tips
- When adding events to the calendar, ensure that your events are being added to the correct calendar
- When adding events to the calendar, ensure that your events are being assigned a time period, and that it's under 24 hours. Events longer than 24 hours or for an entire day simply will not appear
- When adding events to the calendar, try not to leave the location field blank. Try and fill it with either a location that will appear and be google maps compatible, or feel free to set an arbitrary location.
- When adding events to the calendar, try not to leave the description blank. Even if you don't feel like adding much information, like if for example you're throwing something on real quick, atleast try and link to where you can find more information for the event (website or social media account). For bonus points, feel free to include an image or poster you've made for your event (guide on how to do this is detailed below)
- 👍

- 👎

👎
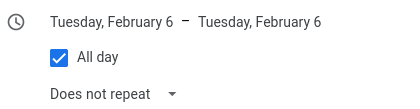
👍
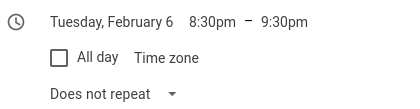
- 👎

👍

👍

👍

- 👎

👍

👍
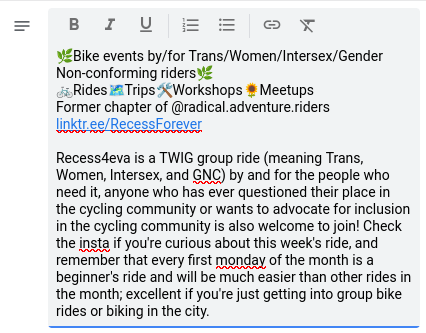
Calendar Preferred Guidelines and Reccomendations
- The calendar system has a "badge" system for events, think of them like a :twitter: on the entity formerly known as Twitter. Badges are placed at the beginning of an event's title to help provide users the ability to find a group's events or a genre of event at a glance. Some examples of badges are :test:, :ripple:, :fojrp:, :dykes_on_bikes:, and :coalition_theater:. When you submit an event on your calendar, they'll be added at the beginning of the titles of events for your group.
- It's reccomended to only use a combination of no more than two badges+emotes in combination, so if your group already has a custom badge then please only insert up to one emoji in the title of your events
- Valid and Invalid Title Examples: 👍 Hollywood Cemetery Queer Clothes Swap
- Badges are by default added automatically to your events, but they can be added manually by you in the titles of your events. If you're curious about what options are available, feel free to reach out to the maintainers of this project.
- There is a system for showing images in the preview modals when an event is clicked on. The first three direct links to images hosted online will be displayed at the head of the event preview modals. This only applies to events hosted on Google Calendar, events grabbed from other sources will in the future include their fetched image in the preview modal automaticaly.
- Example of this being used on an event's modal:
- The easiest option is to use imgur like in the tutorial below, but if you run your own website you can directly link to images hosted there
- If you want to implement it yourself, you can follow these steps using imgur
- Navigate to imgur.com and click on "New post", uploading the images when prompted (steps to creating a new post may be different on desktop vs other platforms).
- After your image is uploaded, right click and get a direct URL for it by selecting "Copy Image Link". Ensure the link features ".png", ".jpg", or ",jpeg" at the end of it's url. An example of what this url would look like is https://i.imgur.com/cUfmuQS.png. If your URL doesn't include this file type on the end then it won't properly render
- Inside the description for your event, include your image URL as either a link or in plaintext. If all went well your image will successfully render
- If your group has consistent events at the same time every week, it's okay to put those events on the calendar as a repeating event. There's multiple groups which do weekly events but aren't able to update the calendar every week because of the labor and relative decentralization of their groups, and that's okay, as long as there's some kind of indication that an event *may* be occuring it's still cool as hell and I appreciate it.
- The standards above, embedding proper location data and time data, as well as a description with enough information to atleast find the event's information elsewhere on the internet, will help ensure that you get the engagement out of having your events on the calendar that you may desire. They're not necessary, and you'll probably see other calendars which don't follow these standards whatsoever, but I also really appreciate it when you follow these standards.
👍 :ripple: Hollywood Cemetery Queer Clothes Swap
👍 :ripple: 👗 Hollywood Cemetery Queer Clothes Swap
👍 :ripple: 👕 Hollywood Cemetery Queer Clothes Swap
👍 👗 Hollywood Cemetery Queer Clothes Swap
👍 👗👕 Hollywood Cemetery Queer Clothes Swap
👎 :ripple:👗👕 Hollywood Cemetery Queer Clothes Swap
👎 :ripple:👖👗👕 Hollywood Cemetery Queer Clothes Swap
👎 👖👗👕 Hollywood Cemetery Queer Clothes Swap